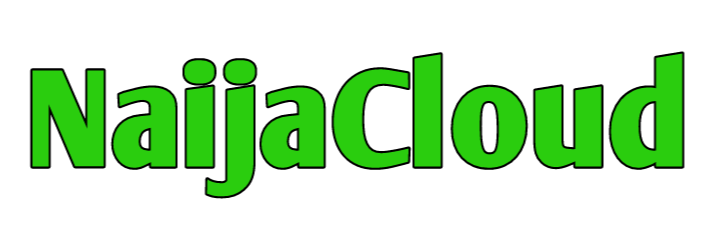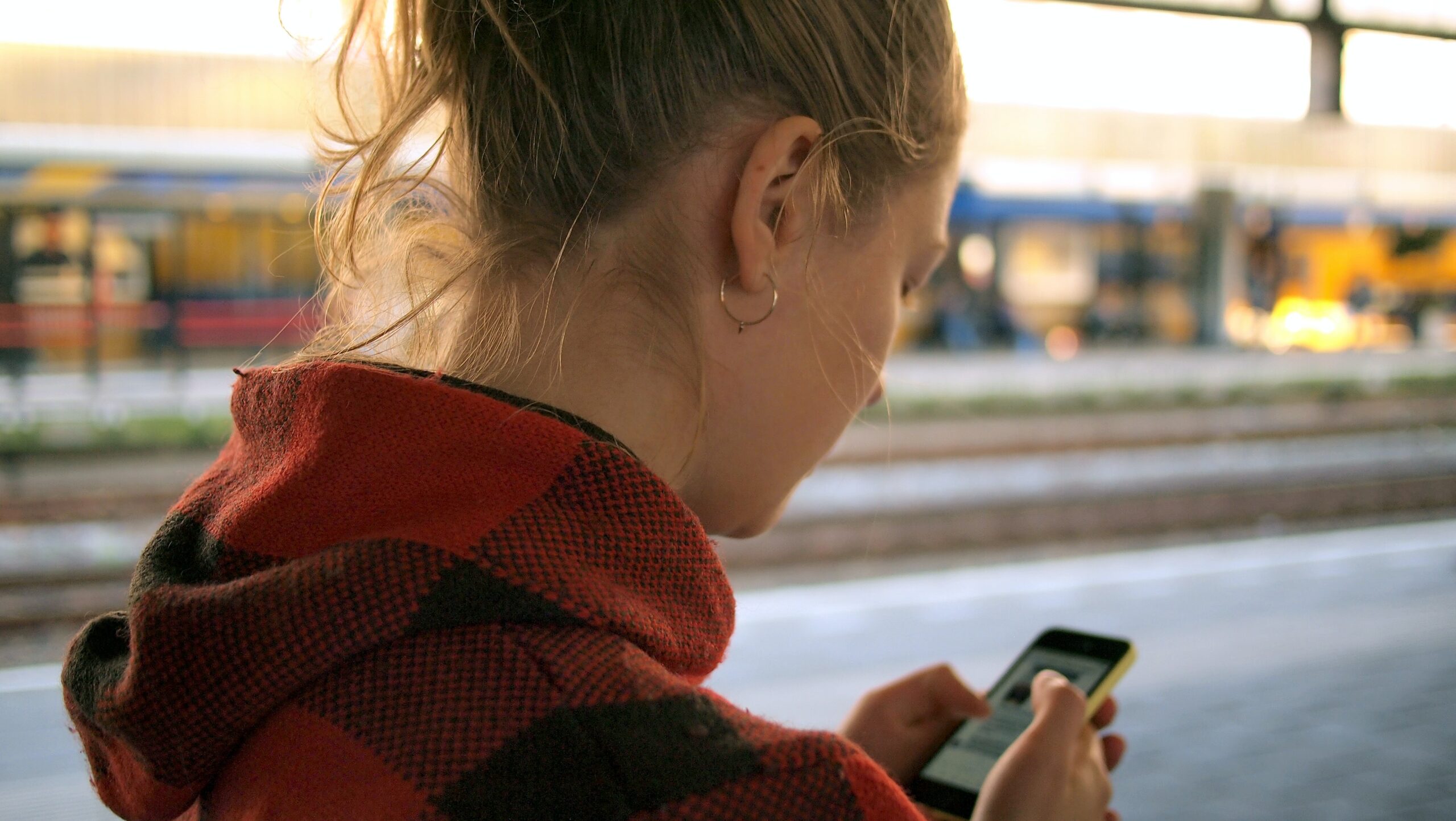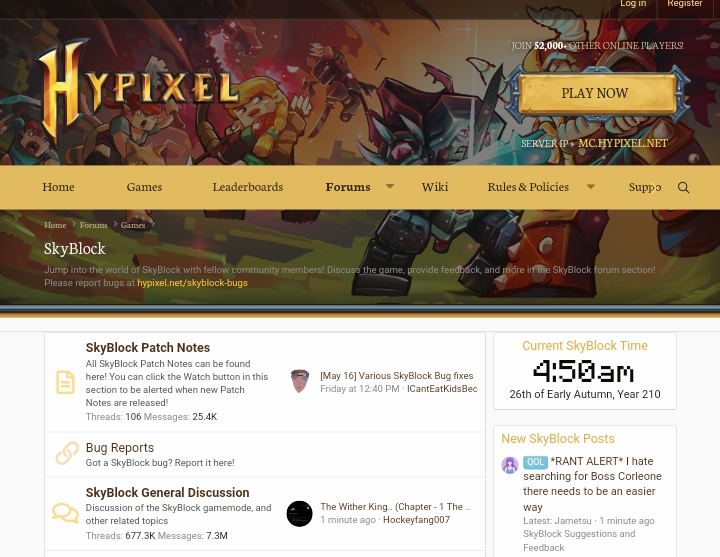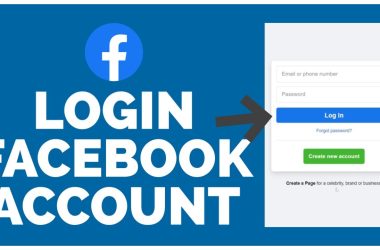Have you ever wondered how to screen record on your Macbook? If so, you’re not alone.
The video-editing capabilities that come with your computer are one of the most powerful tools available to anyone interested in working with video and creating digital content of any kind, but mastering them can be an intimidating prospect if you’ve never done it before.

Luckily, there are plenty of great tutorials out there that can help you quickly get up to speed and start using screen recording on your mac right away and this here is one of those great tutorials on how to screen record on Mac.
Below is the step to follow
1. Download the app
If you’re running a Mac, your video-recording tool of choice is QuickTime Player. It comes preinstalled on every Mac, so all you have to do is fire it up.
To start recording your screen, select File > New Screen Recording. From there, you can add annotations, choose your microphone source, capture a still image from your screen, set a timer to stop recording at a certain time or when you tap on a specific part of your screen.
When you’re done recording, hit Stop in the top-right corner of your screen.
You can also export your file as an MP4 by selecting File > Export. Give it a name and then save it wherever you want.
That’s it, now you know how to use QuickTime Player to create simple screen recordings.
You can even edit them in QuickTime (read: trim, crop, merge videos, etc.) if you want to go a step further.
2. Prepare your computer
Screen recorders are great for creating tutorials, walkthroughs, and demos. In order to screen record on your mac you’ll need to make sure you have QuickTime installed.
There are many different options when it comes to choosing a Mac screen recorder; each of them has their own strengths and weaknesses.

I’ve tried out a few over time, but ultimately settled on using OBS Studio because it has a lot of options when it comes to setting up scenes and layouts.
Now that you have everything set up, you can start recording! Open QuickTime Player and click File > New Screen Recording.
3. Record a test run; Tutorial on How to screen record on your mac
Screen Recording software is an essential tool to anyone interested in creating their own videos.
This tutorial will show you how to record a test run with your screen recording software on your mac computer.
To start recording your screen on a Mac computer, first open up a program that you’d like to use as an example.
You can also select an area of your screen by dragging over it with your mouse cursor.
There are several great programs available for free download on your Mac such as Camtasia Studio and ScreenFlow.
Once you have a good idea of what software will work best for you, all that is left is to start recording.
The basic process is fairly simple; simply click on the red button at the top right corner of your screen when in full-screen mode.
This will start recording your actions, and you can stop by clicking again or by pressing Command + Q.
Once you’ve recorded a clip, you can edit it using an editing program such as iMovie or Final Cut Pro X, or use it as a tutorial for viewers.
This is only one of many different methods of creating a recording for a tutorial, but it can be very helpful if you’re running out of time or are trying to make a short tutorial.
How To Screen Record On Macbook Air
If you want to make videos on macbook air but don’t have a lot of money to buy a camcorder, then learn how to screen record on macbook air.
It is a cheap way to create videos with high-resolution on your macbook air. Screen recording on a Mac is not hard if you follow these steps.
- First, download iShowU HD Pro from the App Store.
- Second, set up a target folder by clicking Setup Folder in iShowU HD Pro preferences panel.
- Third, go to System Preferences -> Sharing and enable Screen Recording. Now start your game or program that you want to capture.
You can also change iShowU HD Pro preferences in the General tab so it will take screenshots while recording (for example, if you are recording a webinar).
After you finish recording, iShowU HD Pro will save a file with the .mov extension which is ready to be edited. You can also upload it to YouTube right away.
Conclusion
To Screen record on Macbook is simple, but depending on your situation you may need to do some extra work to ensure smooth video creation.
If you’re looking for a way to create a quick and easy video, screen recording software like quicktime screen recording are a great option that offers an affordable price tag for professionally looking results.