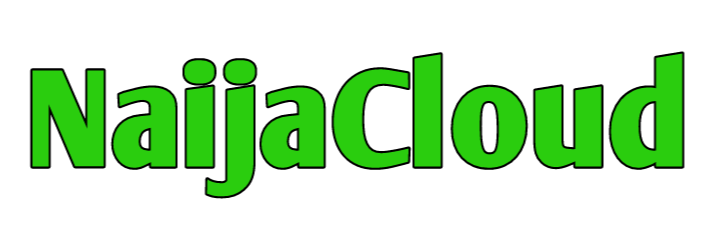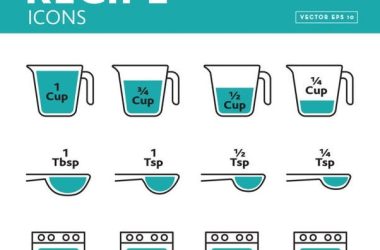Here’s how you can use Airdrop on Apple to share files wirelessly between your devices.
Airdrop is one of the most underused and misunderstood features of Apple’s iOS devices.

You can use it to share files or photos with your friends, family, or even just other people in the same room as you, all without using any internet connection at all.
What is Airdrop?
Airdrop is an iOS feature that allows users to share files wirelessly.
The process of sharing a file from one iPhone or iPad to another is called beaming and can be done with or without WiFi access.
About The importance Airdrop on iPhone
For those who want to share photos, videos, PDFs and more wirelessly and don’t want to go through iTunes or iCloud, you can use AirDrop.
It lets you send files from one iOS device to another nearby (even if it’s an iPhone or iPad), or send files from your Mac to other devices in close proximity.
And no need for internet access unlike iMessage, which requires a Wi-Fi connection.
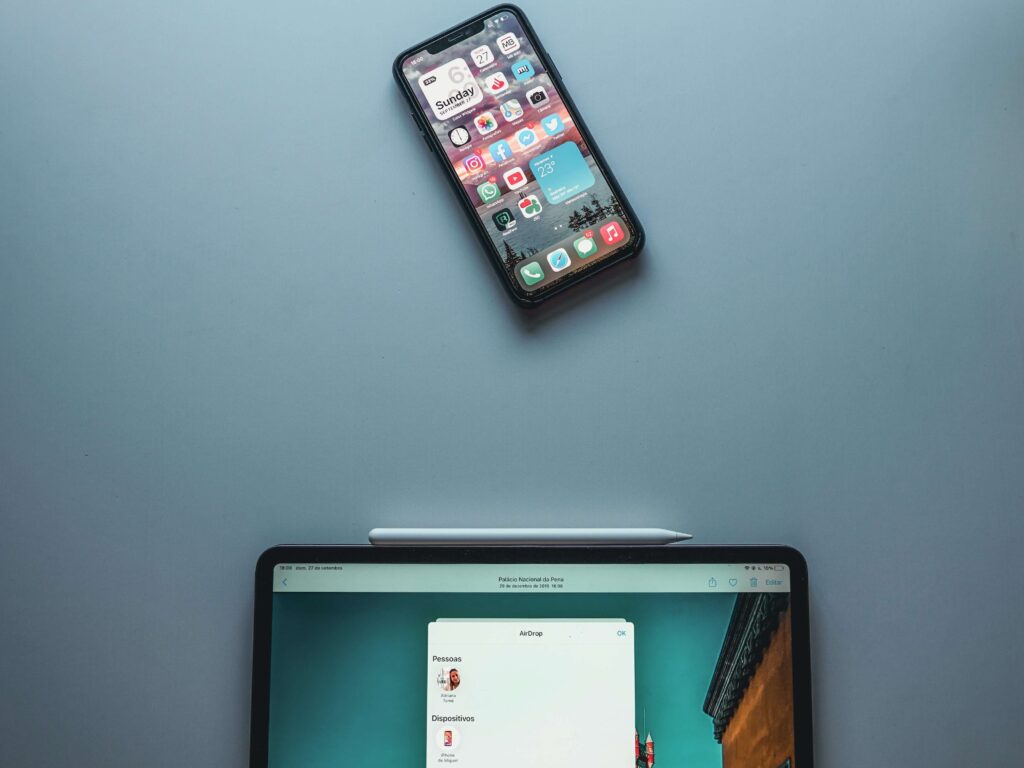
You can AirDrop from iPhone and iPad, or from a Mac. If you’re using a newer model, you can use AirDrop in the Control Center and send media files, such as photos and videos, through an instant sharing connection.
On a Mac, you can use AirDrop by going to Finder and clicking Go, then AirDrop.
Then you can select nearby devices and files will be automatically sent.
Simple steps on How to Use Airdrop on Apple
Step 1. Open up Airdrop on your Mac and set it to look for nearby devices running iOS 7 or later, with AirDrop switched on. You should see a list of AirDrop-capable devices nearby.
Step 2. Tap each device that you want to share with, or tap Select All to choose them all at once.
Step 3. On your iPhone, iPad, or iPod touch, swipe up from below (or down from above) on any Home screen to open the Control Center.
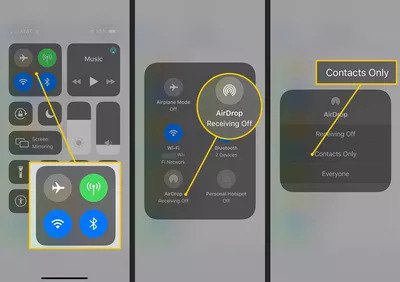
Step 4. Swipe left until you find AirDrop in Control Center’s bottom row of icons; then tap it. Your Mac will show up as an available device in the list of nearby ones; if not, try moving closer to it and tapping again.
Step 5. To stop sharing, tap Stop Sharing on your Mac or Cancel on your iPhone, iPad, or iPod touch.
The files will still be copied over, but no longer shared wirelessly. If you change your mind, tap Start Sharing again.
FAQ
How do you AirDrop photos on an iPhone?
AirDrop is a fantastic feature that allows you to quickly and easily share photos, videos, music and more with anyone in your vicinity. L
To share photos with another iPhone or iPad:
- Make sure both devices are within 30 feet of each other.
- Make sure that both devices have Bluetooth turned on (Settings > Bluetooth).
- Tap Photos on one device, then tap Select at top right corner of screen.
- Tap photos you want to share, then tap Done at bottom right corner of screen.
- On other device, tap AirDrop at top right corner of screen (if not already showing).
Lastly, you can share with multiple people by tapping Shared > Contacts or Favorites and selecting your recipients.
How do I transfer photos from iPhone to iPhone wirelessly?
First, make sure that your devices are running a current version of iOS. If you’re using an iPhone 5s or newer, your device is ready for wireless file transfers.
If you’re using any other model of iPhone, you’ll need to upgrade its software before it will be compatible with AirDrop.
The same goes for your Mac; you can only use AirDrop if it’s running OS X Yosemite (10.10) or higher.
If you have done that then follow this next steps.
In order to share files wirelessly between two iPhones, both phones must be unlocked and within 30 feet of each other. On one phone, open the Control Center by swiping up from below your screen.
Then tap AirDrop in order to turn it on. Once you’ve done that, unlock your second phone and swipe up from below its screen in order to bring up the Control Center as well.
Conclusion
This is one of those features that make you wonder how you ever lived without it.
Using Airdrop on Apple, your Mac or iOS device, it’s easy to share files wirelessly with nearby computers or devices.
There are a number of different uses for sharing files via Airdrop, but here are a few we think you’ll enjoy