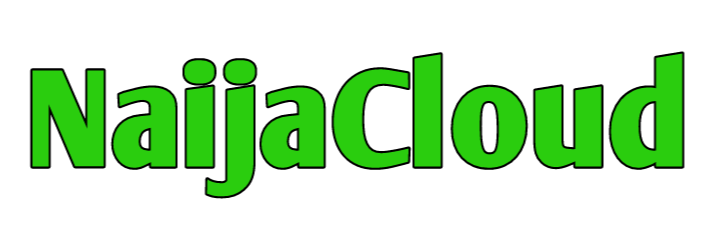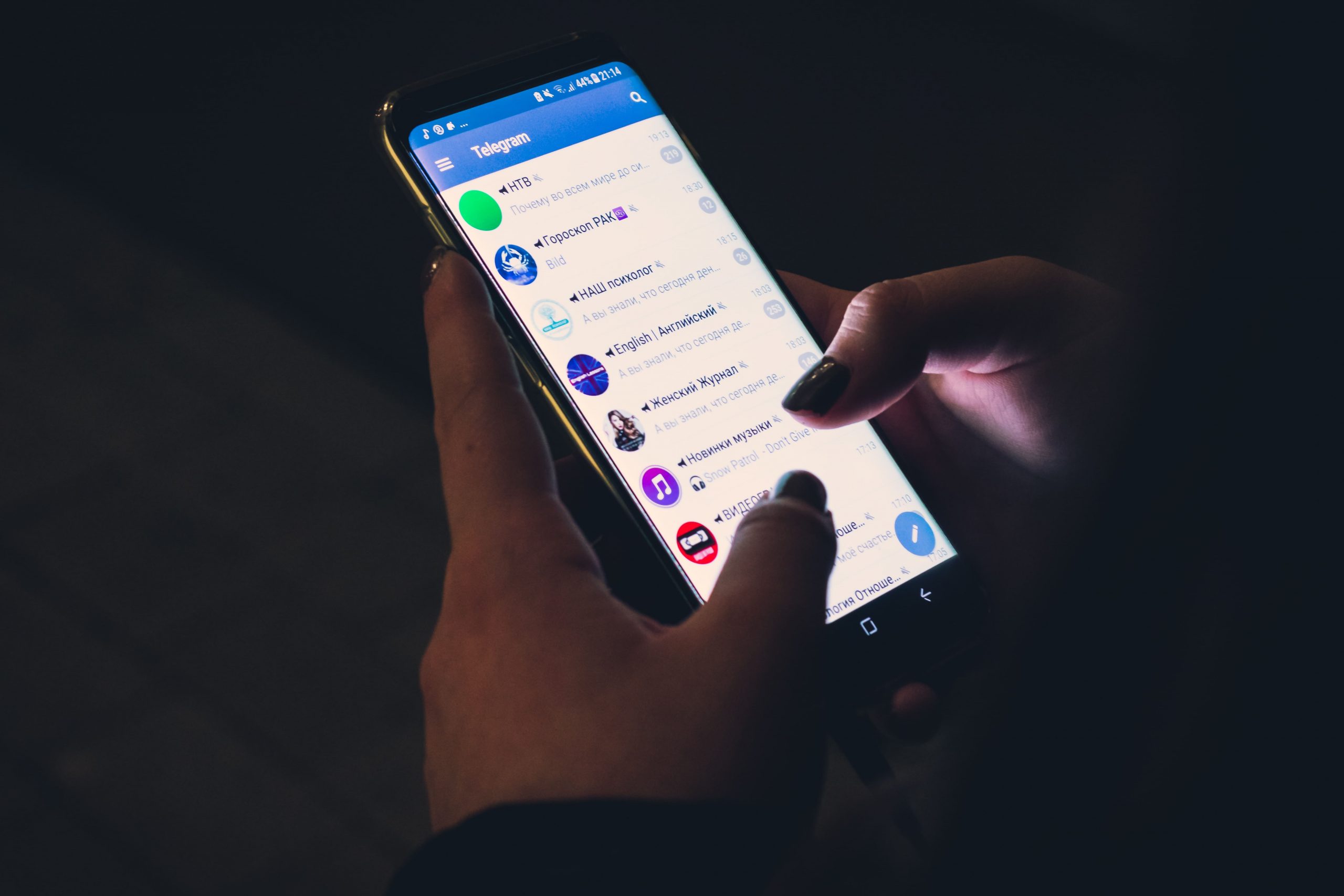Have you ever wanted to enable call recording on Galaxy S8 Plus? Look no further cause today we are going to look at the simple steps to archive it.
One of the great features of the Samsung Galaxy S8 Plus is its call recording functionality. Tody’s post isn’t only about the S8, we ar also going to look at how to enable call recording on Iphone and some other devices.
This guide will show you how to enable call recording on your phone and save all your Conversations for future reference.
How To Enable Call Recording on Your Galaxy S8 Plus
If you’re looking for a way to keep track of important conversations, you can enable call recording on your Galaxy S8 Plus.
This feature will help you capture and store all of the important conversations that you have in your phone.
To enable call recording on your Galaxy S8 Plus:
- Open the Settings app on your Galaxy S8 Plus.
- Under the “Phone” tab, tap on “Call Recordings.”
- Under “Record Mode,” select “On Call.”
- Tap on “Save.”
- You will now be able to see all of the calls that have been recorded in the “Call Recordings” tab. You can tap on any call to playback it or share it with others.
The steps above should work, If it dosent or you find it too complicated then below are few apps that you can download on android that would record your calls automatically.
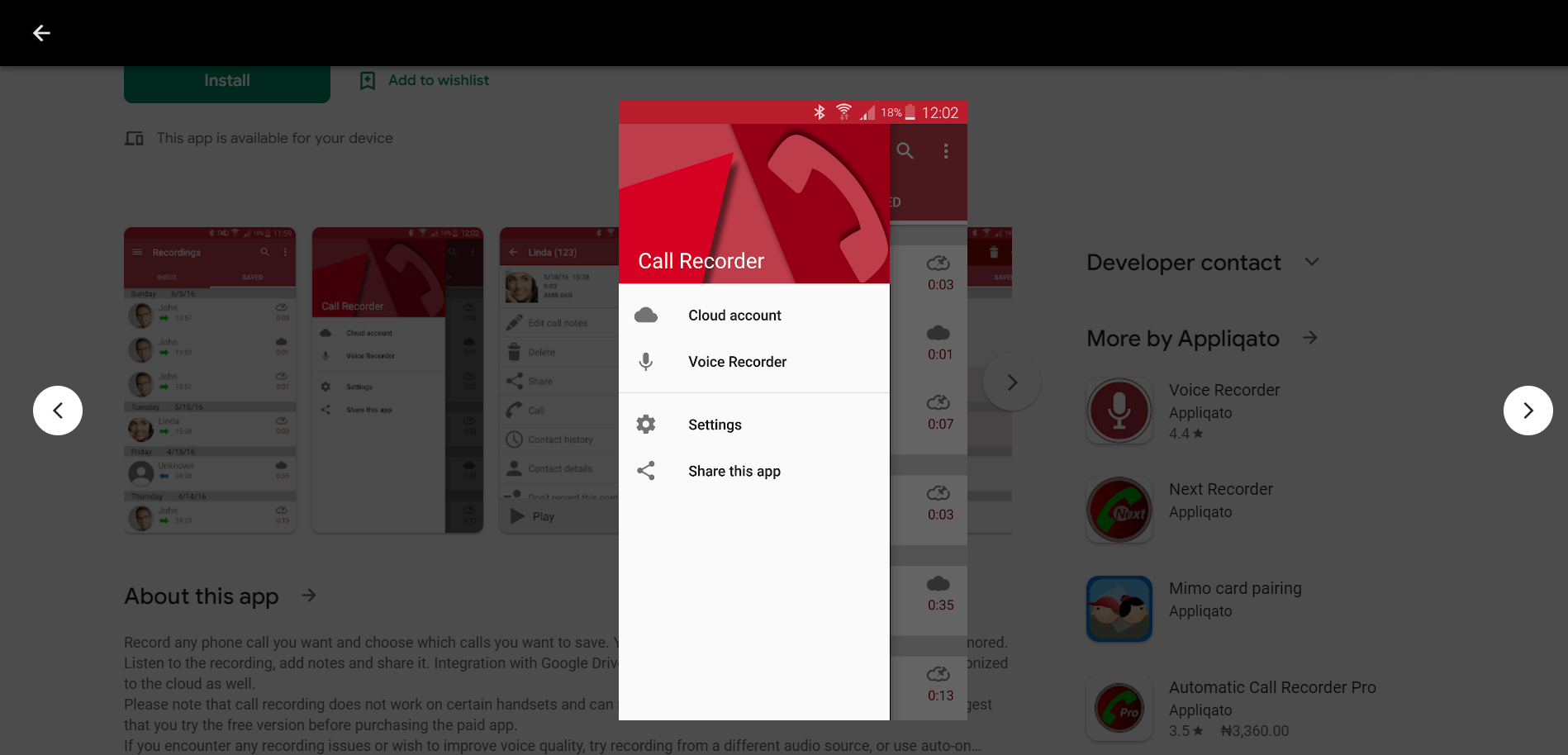
Just search for the name of each app on the Playstore and download. Easy as ABC.
- Automatic Call Recorder
- Call Recorder Automatic
- Call Recorder – Auto Recording
- Call Recorder – Cube ACR
These are few of the alternatives. Just search, download, and you good to go.
How to Enable Call Recording on iPhone
If you’re like most people, you probably use your iPhone for calls and text messages. But did you know that you can also use your iPhone to record calls?
To enable call recording on your iPhone, open the Settings app and navigate to Phone. From here, you will see a button called Call Recording. Tap on this button to enable call recording.
To start recording a call, simply press and hold the button down until the red Record Call button appears. To stop recording a call, simply release the button.
If you have any questions about how to enable call recording on your iPhone, please don’t hesitate to contact customer service.
They will be able to help you get started with this useful feature.
How to Enable Call Recording on iPad
After the iPhone then we can move to the iPad, I have also explained how to enable call recording on iPad.
The iPad’s call recording feature is useful if you don’t want to risk missing any crucial calls or messages.
The talks you have with loved ones and close friends can be recorded in this way.
Step one in recording calls on an iPad is to launch the device’s settings menu. The Phone index is where you’ll want to head next.
The next step is to choose Call Recording from the menu. The next step is to specify how many calls you wish to record and for how long.
You have the option of recording either only audio or both video and sound. At the bottom of the screen, select Save to finish.
Conclusion
If you’re like many of us, you likely rely on your phone for both personal and professional tasks. And if there’s one thing we know, it’s that calls can be important.
That’s why it can be helpful to have call recording enabled on your device so that you can document any interactions that take place during a call.
This guide will walk you through the steps necessary to enable call recording on your Samsung Galaxy S8 Plus.