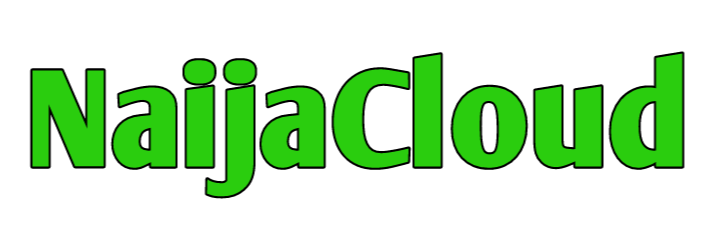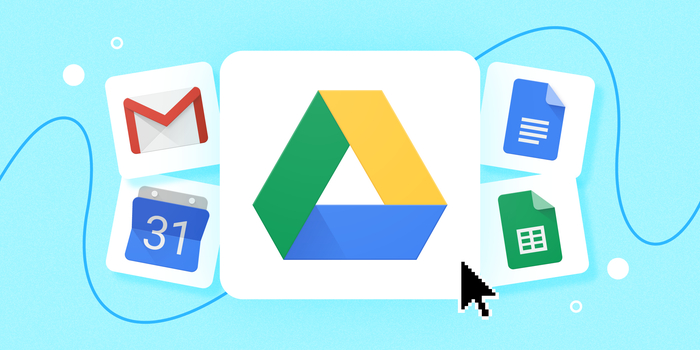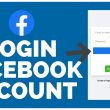Google Drive is a widely used cloud storage service that allows users to store, share, and collaborate on files. It offers a seamless experience for managing documents, spreadsheets, presentations, and more.
However, there are times when users may encounter issues accessing their Google Drive.
In this article, we will explore various troubleshooting steps and solutions to help you resolve these problems and regain access to your files.
Checking Google Drive’s Online Status
Before diving into troubleshooting steps, it’s important to check if there are any known issues with Google Drive.
To do this:
- Visit the Google’s app status dashboard to see if there are any service disruptions or outages indicated for Google Drive.
- If there is a known issue, you will have to wait until it is resolved on Google’s end.
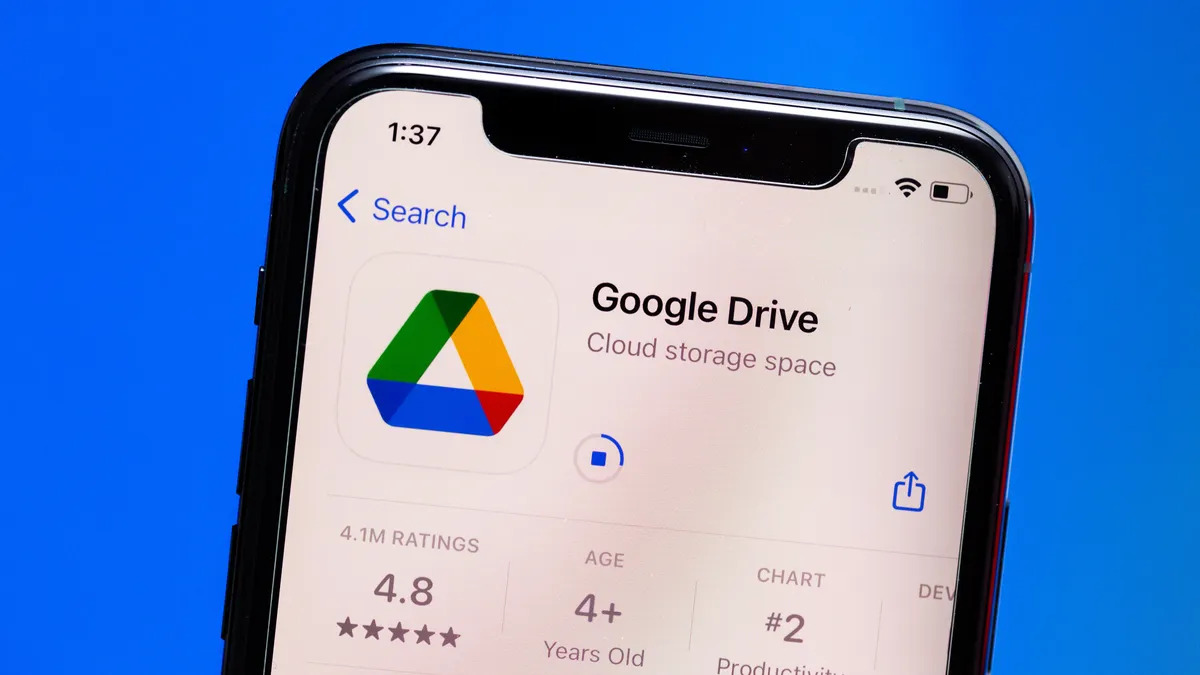
Disabling Antivirus and Firewall
Sometimes, antivirus and firewall software can interfere with the syncing and accessibility of Google Drive files. To temporarily disable these security measures:
- Disable your antivirus software by accessing the settings and turning off the real-time scanning or firewall features.
- On Windows 10 or Windows 11, disable Windows Defender by opening Settings, going to Update & Security (Windows 10) or Privacy & security (Windows 11), selecting Windows Security, clicking Firewall & network protection, choosing your active network, and sliding Microsoft Defender Firewall to Off.
Restarting Google Drive
If you are using Google Drive via a web browser, logging out and logging back in can help resolve access issues. Here’s how:
- Log out of your Google Drive account.
- Close your web browser.
- Ensure your internet connection is stable and reliable.
- Open the web browser and log back into your Google Drive account.
If you are using the Google Drive desktop application, you can restart it by following these steps:
- Click the Google Drive icon in your taskbar.
- Click the settings cog in the top-right corner.
- Select Exit from the drop-down menu.
- Reopen the Google Drive application.
Recovering an Older Version of a Google Drive File
Google Drive keeps a detailed edit history of changes made to your documents. If you need to revert to an earlier version of a file, follow these steps:
- Open the file within the Google ecosystem (e.g., Google Docs).
- Go to File > Version history > See version history (or press Ctrl + Alt + Shift + H).
- The revision history will appear on the right-hand side of the document.
- Navigate through the revisions and select the desired version to restore.
For non-Google files uploaded to Google Drive, you can manage previous versions by following these steps:
- Right-click the file in Google Drive.
- Click Manage versions.
- Browse and download prior versions of the file (up to 30 days or 100 versions).
Recovering a Missing Google Drive File
If a file is missing from your Google Drive, try the following steps:
If you’re the only one with access to the file:
- Check your Google Drive trash folder by visiting Google Drive Trash https://drive.google.com/drive/trash.
- If you find the file in the trash, right-click it and select Restore to bring it back to its original location.
If the file is not in the trash, it may have been accidentally moved or renamed. Utilize Google Drive’s search functionality to locate the file by using relevant keywords or dates.
If multiple people are working on the file:
If the file was deleted by one person, it may be permanently deleted for everyone. To prevent such issues, it is crucial to keep backups of important files in a separate and secure location. In this case, you can try the following steps:
- The owner of the shared file may retrieve it from their deleted files.
- If you have a Google Drive account through a school or workplace, an administrator may be able to assist you in retrieving the deleted file within 30 days of deletion.
Dealing with Google Drive Storage Issues
Google Drive provides a certain amount of free storage space, which can fill up quickly. If you are running out of storage, consider the following options:
Deleting Data from Google Drive:
- Click on Storage in the left-hand menu on Google Drive.
- Sort your files by Storage used to identify large files taking up space.
- Right-click on the files you no longer need and select Remove. Remember to also empty your trash to completely remove the files.
Additionally, check for any third-party apps that may be using storage invisibly. To do this:
- Click the cog icon in the top-right corner of Google Drive.
- Select Settings > Manage apps.
- For each app, click Options and delete hidden app data if necessary. You can also disconnect the app from Google Drive entirely.
Upgrading Your Google One Storage:
Google Drive offers various paid storage plans through Google One. If you need more storage space, consider upgrading to a higher-tier plan. Visit the Google One storage page https://one.google.com/storage for pricing and options.
Troubleshooting Printing on Google Drive
Printing from Google Drive can sometimes result in errors. Try the following steps to troubleshoot printing issues:
- Ensure that your printer software is up-to-date to avoid compatibility issues with Google Drive.
- Make sure your web browser is also up-to-date, as outdated browsers can cause printing problems.
- Disable any browser extensions that may be interfering with the printing function.
- If direct printing from Google Drive is not working, download the file as a PDF and print it using PDF software on your computer.
Troubleshooting Access to Shared Google Drive Files
Troubles accessing shared Google Drive files can occur due to various reasons. Here’s what you can do:
- If you don’t have access to a file, click the Request access button provided by Google Drive. The file’s owner will receive a notification and can adjust the sharing settings accordingly.
- If you are the owner of a file and others are having trouble accessing it, double-check the sharing parameters you have set to ensure they are correct.
Using Google Drive Offline
To access Google Drive offline, follow these steps based on your device:
On Google Chrome:
- Visit Google Drive settings https://drive.google.com/drive/settings.
- Check the box that says “Create, open and edit your recent Google Docs, Sheets, and Slides files on this device while offline.“
- Download the Google Docs Offline plugin when prompted.
On your computer:
- Download the Google Drive application from Google Drive https://www.google.com/drive/.
- Follow the prompts to set up your account and sync files to your computer.
Troubleshooting Upload and Sync Issues
Google Drive’s sync feature ensures that your files are accessible across devices.
If you encounter upload or sync errors, refer to our guide on solving upload errors in Google Drive.
Conclusion
Google Drive is a powerful tool for storing and collaborating on files, but issues with access can arise.
By following the troubleshooting steps outlined in this article, you can resolve common Google Drive access problems and regain control of your files.
Remember to keep backups of important files and regularly check your storage usage to avoid future issues